「WordPress(ワードプレス)超入門」は、株式会社コミュニティコムが運営する「WordPressテーマ&プラグイン販売 コミュニティコムショップ」が、WordPress初心者のためにホームページを開設するまでの手順をわかりやすく解説するシリーズです。
ホームページの訪問者が目的のページに迷わずたどり着くための「目次」のことを「ナビゲーション」といいます。
メインメニューとは、主要なコンテンツに誘導するためのナビゲーションのことで「グローバルナビゲーション」とも呼ばれます。メインメニュー(グローバルナビゲーション)はホームページ内のすべてのページに共通して設置される一番重要なナビゲーションです。ホームページに訪れた人が迷わないよう、適切な位置と項目、できるだけ少ないクリックで各ページに移動しやすい構成を意識しましょう。
ここでは、WordPressテーマ&プラグイン販売 コミュニティコムショップで販売している「歯科医院・歯医者さん向け WordPress テーマ by Communitycom」を例に、メインメニュー(グローバルナビゲーション)の作成方法を解説します。
メインメニューを作成する前に
メインメニューの作成にとりかかる前に、メニューに追加したい固定ページや投稿、カテゴリーなどがあれば、あらかじめ作成しておくといいでしょう。メニューから外部サイト(ホームページ外のページ)にリンクさせることも可能なので、リンクさせたいページのURLも用意しておくとスムーズです。
メインメニューを作成する
WordPressの管理画面から、メインメニューを作成していきます。WordPress管理画面へのログイン方法については「WordPress(ワードプレス)の管理画面にログインしよう」を参照してください。
メニューの作成画面を表示する
「外観」にマウスポインターを合わせ、表示された「メニュー」をクリックします。
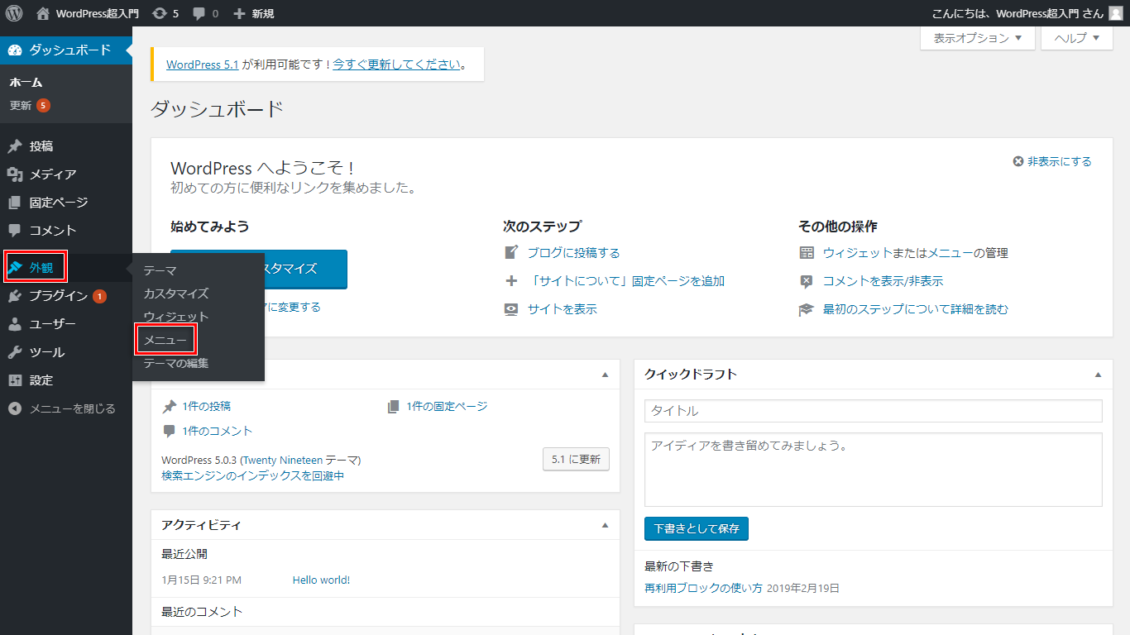
メニューを新規作成する
メニュー編集画面が表示されました。「新規メニューを作成」をクリックします。
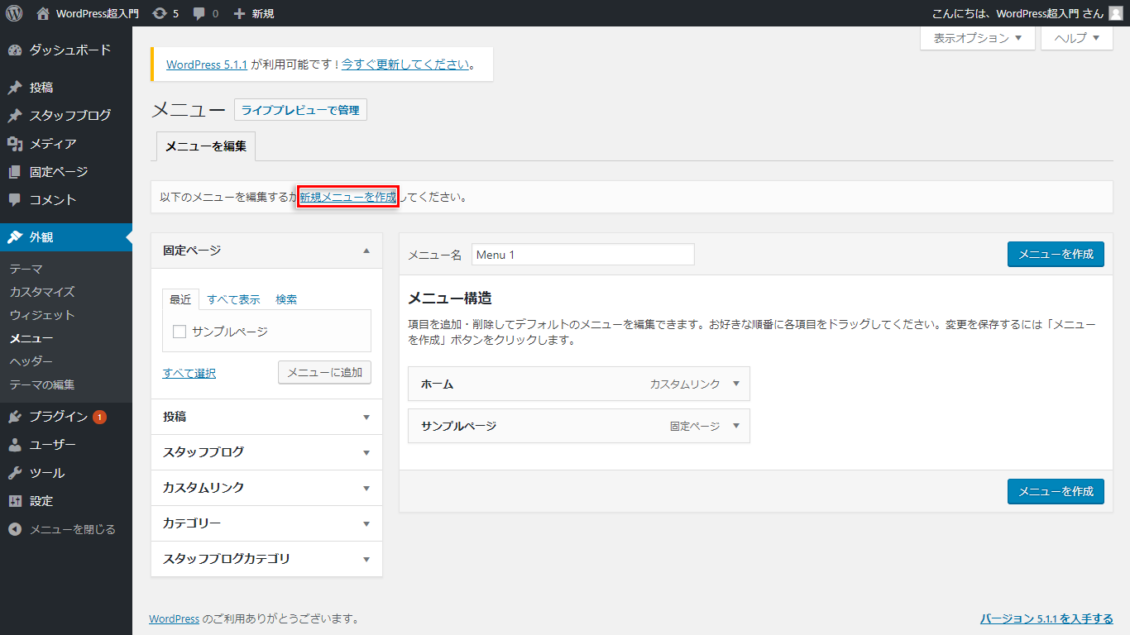
「メニュー名」の右側のボックスにメニュー名を入力します。ここでは例として「メインメニュー」と入力します。このメニュー名は管理用のものなので、管理者がわかりやすい名前をつけましょう。
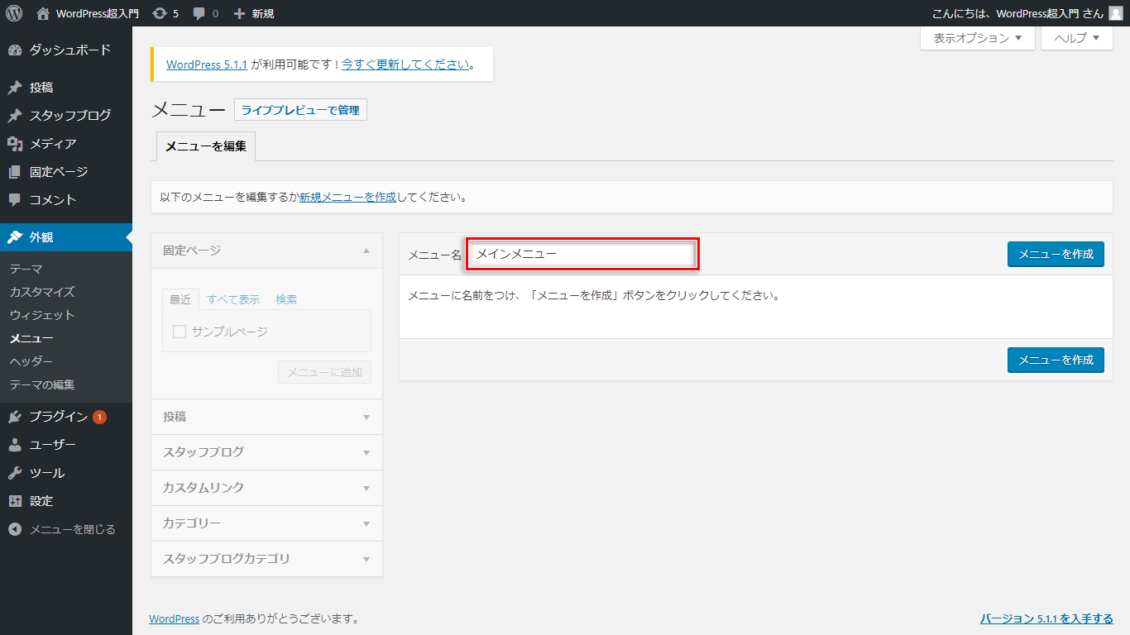
「メニューを作成」をクリックすると、メニューが新規作成されます。
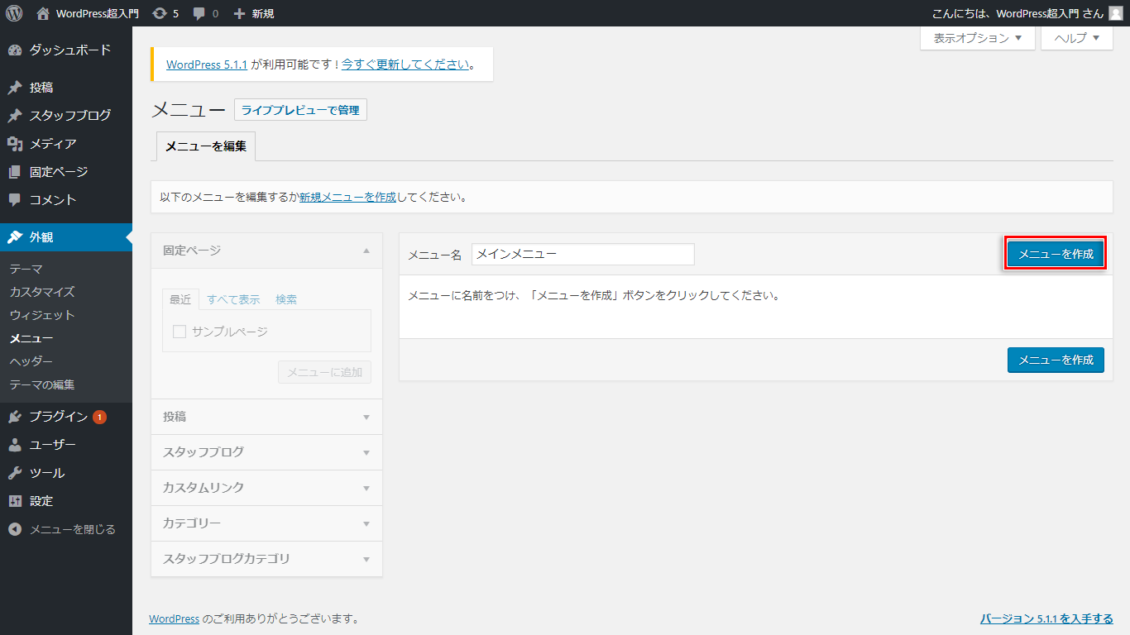
固定ページをメニューに追加する
新規作成されたメニューに、固定ページを追加しましょう。「固定ページ」エリアの「すべて表示」をクリックします。
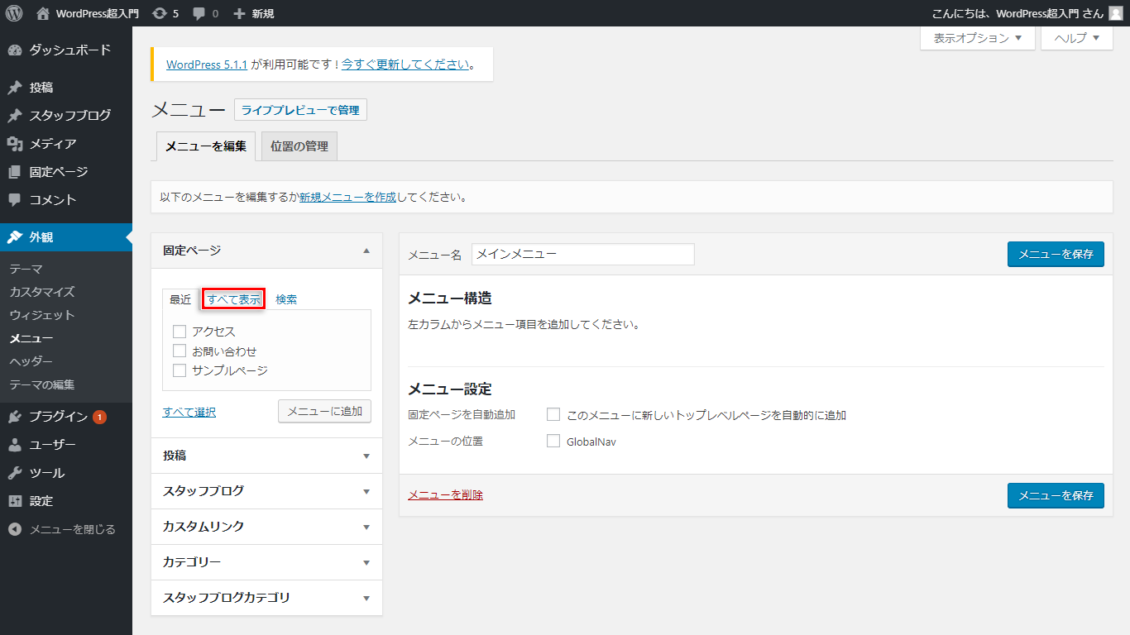
固定ページがすべて表示されました。「すべて選択」をクリックし、すべての固定ページにチェックがついたことを確認したら、「メニューに追加」をクリックします。
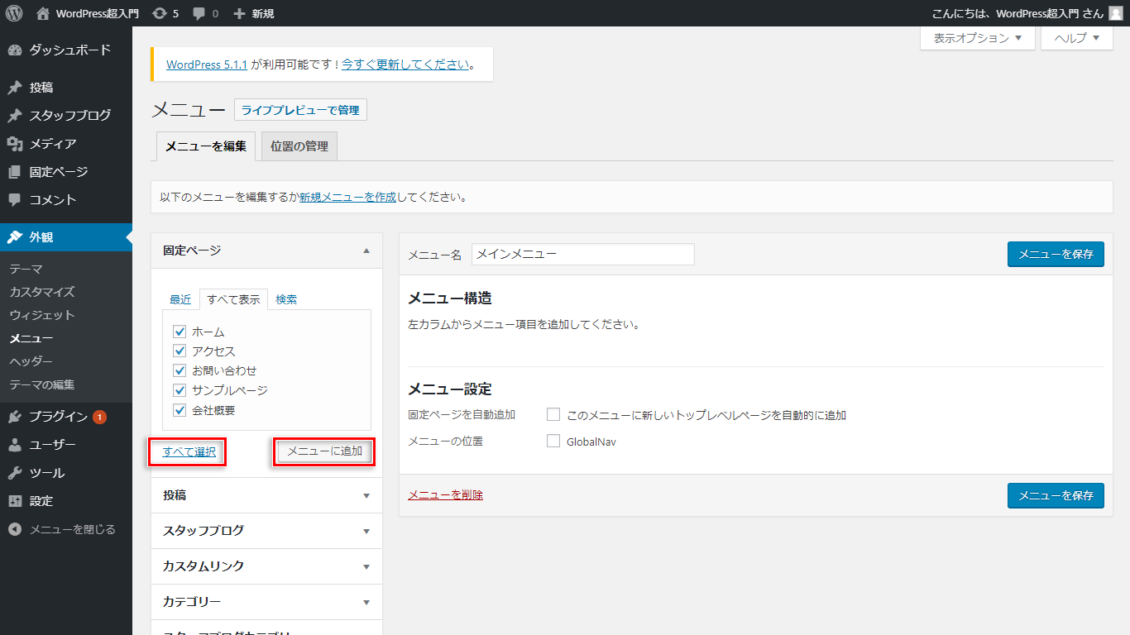
すべての固定ページがメニューに追加されました。

メニュー項目の順番を変更する
メニューに追加された項目を入れ替え、順番を変更しましょう。ここでは「会社概要」の項目を「ホーム」の下に移動します。

「会社概要」にマウスポインターを合わせ、「ホーム」の下までドラッグすると、メニューの順番を変更することができました。
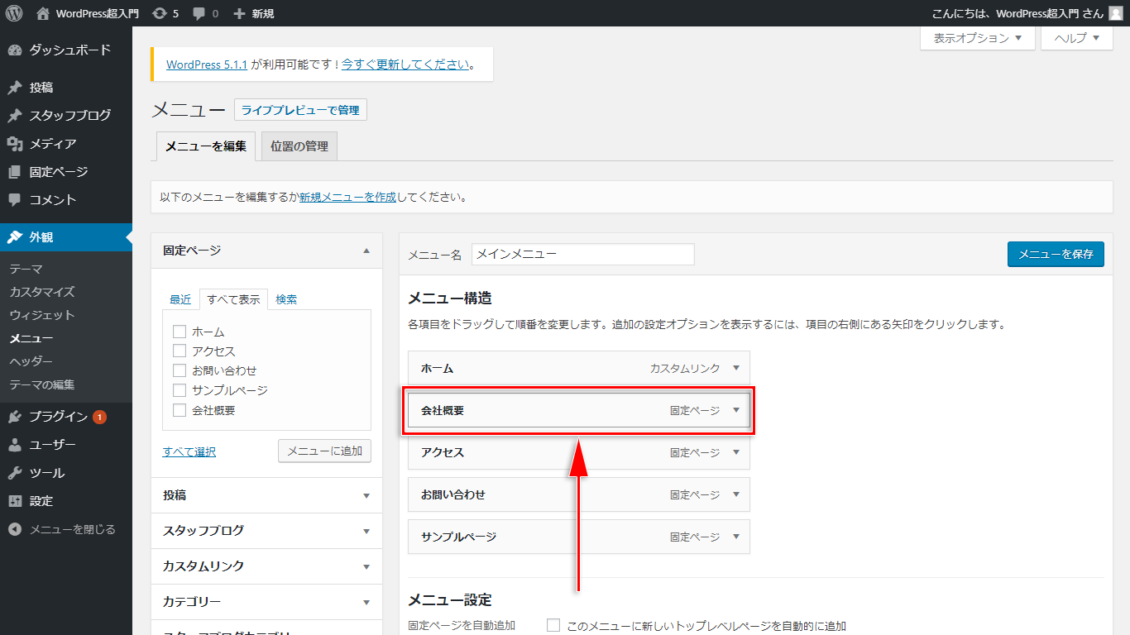
メニューから項目を削除する
メニューから項目を削除するには、「メニュー構造」の中の削除したい項目の右端にある逆三角形(▼)をクリックします。
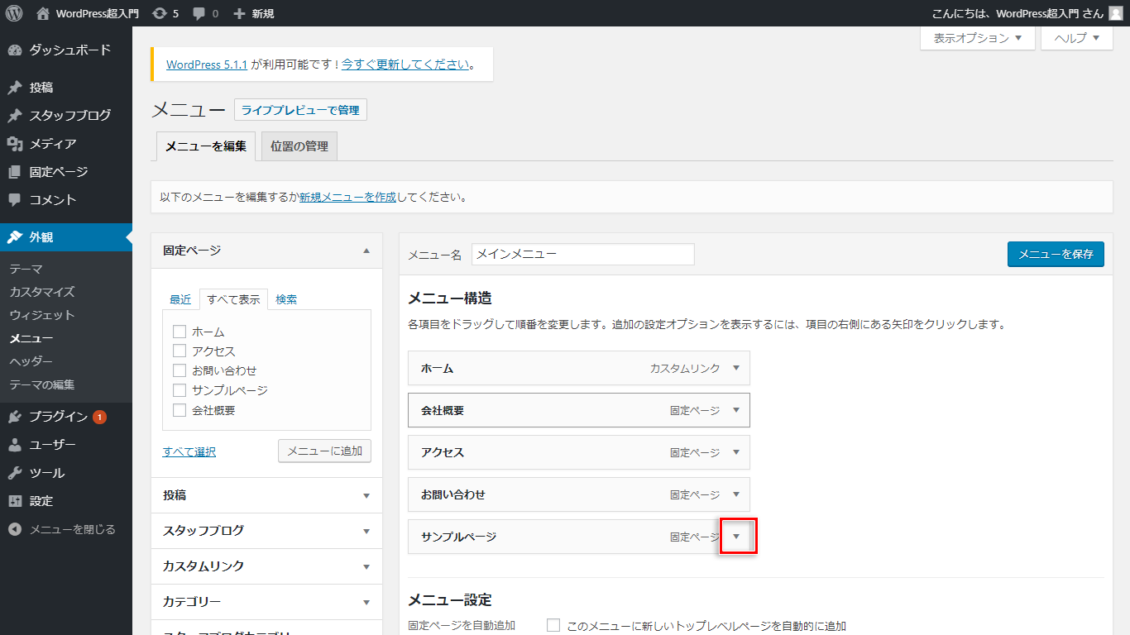
設定オプションが表示されたら、左下の「削除」をクリックすればメニューからの削除完了です。この操作では、メニューから項目が削除されるだけで、固定ページそのものは削除されません。
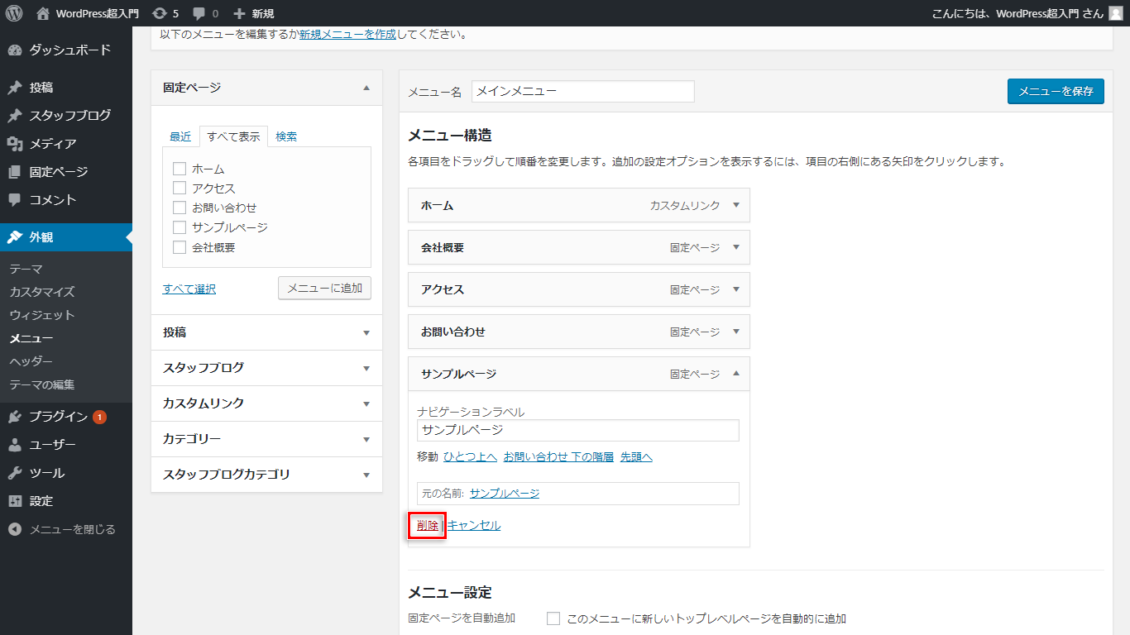
メニューの位置を設定して保存する
メニュー項目が決まったら、メニューをホームページのどの位置に表示させるかを設定します。メニュー編集画面を下にスクロールして、「メニュー設定」エリアを表示してください。「メニューの位置」欄の「GlovalNav」をクリックしてチェックを入れましょう(メニューの位置の表示名は『グローバルナビ』など、テーマによって異なります)。「メニューを保存」をクリックして、設定を保存します。
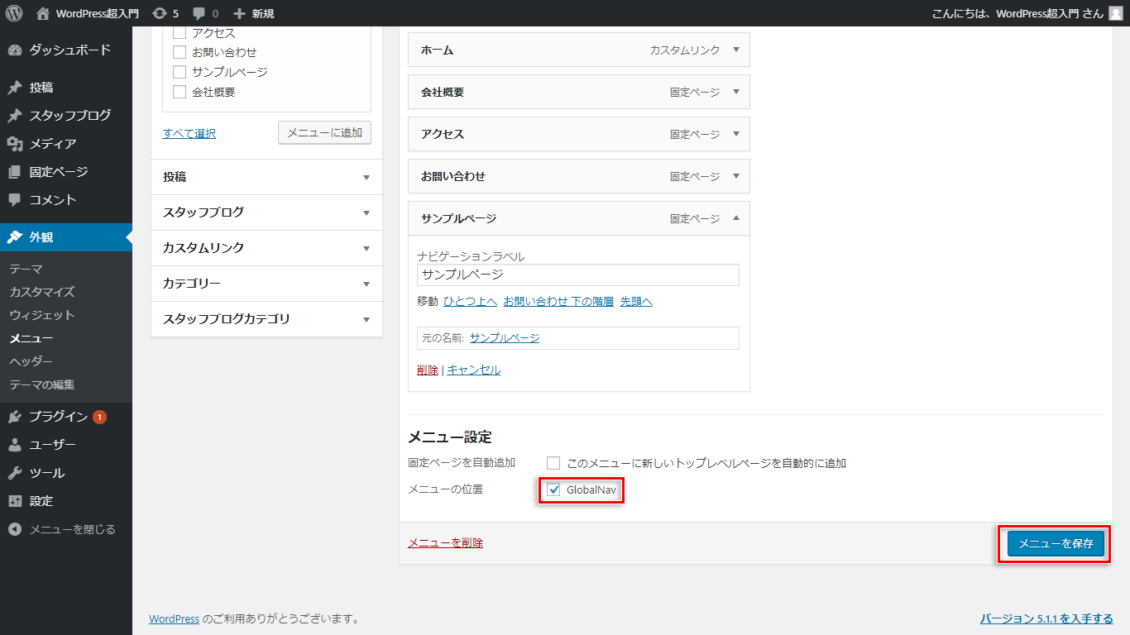
「メインメニューを更新しました」と表示されれば、今までの設定が保存されています。

メニューの表示を確認する
ホームページを表示して、メニューの設定が反映されていることを確認しましょう。管理画面の左上にあるホームページ名をクリックします。

ホームページが表示されました。設定した通りの項目と位置でメインメニューが設置されています。

メインメニュー(グローバルナビゲーション)以外のナビゲーション
ナビゲーションには、メインメニュー(グローバルナビゲーション)以外にも「ローカルナビゲーション」「パンくずリスト」などの種類があります。設定できるナビゲーションの種類は、テーマによって異なります。
ローカルナビゲーション
メインメニュー(グローバルナビゲーション)がホームページ内の主要なコンテンツに誘導するのに対して、「ローカルナビゲーション」は各コンテンツの中を誘導するために設置されます。メインメニューが「目次」なら、ローカルナビゲーションは「見出し」といったところです。カテゴリーが細分化・階層化されホームページなどは、グローバルナビゲーションのほかにローカルナビゲーションもあると、訪問者が目的のページを探しやすくなることがあります。
ローカルナビゲーションを設置するためには、対応したテーマやプラグインを利用する必要があります。(「歯科医院・歯医者さん向け WordPress テーマ by Communitycom」 には、ローカルナビゲーションは設定されていません)
パンくずリスト
訪問者が現在ホームページ内のどこにいるのかを示すナビゲーションです。童話の主人公が、森で迷子にならないように通り道にパンくずを置いていく姿をイメージしてもらえるとわかりやすいかもしれません。
パンくずリストも、設置するためには対応するテーマやプラグインを利用する必要があります。「歯科医院・歯医者さん向け WordPress テーマ by Communitycom」などのWordPressテーマ&プラグイン販売 コミュニティコムショップで販売している有料テーマには、パンくずリストが標準装備されていますので、設定不要で自動的に表示されます。

株式会社コミュニティコムが運営するWordPress(ワードプレス)テーマ&プラグイン販売 コミュニティコムショップでは、弁護士・法律事務所・士業向け WordPress テーマや、歯科医院・歯医者さん向け WordPress テーマなど、 業種・用途特化のWordPressテーマを販売しています。もちろん新エディター「Gutenberg(グーテンベルク)」対応です。
>> コミュニティコムショップのWordPressテーマ一覧
また、1ヶ月間無料の月額サポートプランでの継続的なサポートや、制作代行オプションもご提供しております。
>> コミュニティコムショップのオプション一覧







