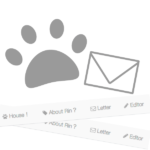「WordPress(ワードプレス)超入門」は、株式会社コミュニティコムが運営する「WordPressテーマ&プラグイン販売 コミュニティコムショップ」が、WordPress初心者のためにホームページを開設するまでの手順をわかりやすく解説するシリーズです。
WordPress(ワードプレス)では、記事の投稿や編集、外観(デザイン)やプラグインの設定など、ホームページを作成して運用するための作業に管理画面を使います。この記事では、WordPress(ワードプレス)の管理画面へ入る(ログインする)方法と、管理画面内の構成を解説します。
管理画面とは?
管理画面とは、ホームページを作る人が、ホームページの設定や記事の投稿のために使う画面のこと。これから作成するホームページは公開すれば誰でも見ることができますが、管理画面を利用することができるのはWordPress(ワードプレス)のユーザー名とパスワードを知っている人だけです。
管理画面にログインしよう!
ではさっそく、管理画面に入ってみましょう。

WordPress(ワードプレス)をインストールした時に決めた「管理者ページURL」にアクセスして、ログイン画面を表示します。
ログイン画面に入力するユーザー名(またはメールアドレス)とパスワードは、WordPress(ワードプレス)をサーバーにインストールした際に決めたものです。サーバーのID・パスワードとは異なりますので注意しましょう。
ユーザー名(またはメールアドレス)とパスワードを入力したら、「ログイン」ボタンを押しましょう。ユーザー名とパスワードが間違っていると、画面がブルブルっと震えて「ユーザー名またはパスワードが違います」と表示されます。
「ログイン状態を保存する」にチェックを入れても大丈夫?
「ログイン状態を保存する」にチェックを入れてログインすると、次回からログインの手間を省くことができます。便利な反面、ユーザー名とパスワードを知らない人も、そのパソコンを使ってホームページにアクセスすればWordPress(ワードプレス)の管理画面にログインできてしまうリスクも。1台のパソコンを複数人で共有して使っている場合などは、チェックを入れない方がよいでしょう。そのパソコンを使うのがあなただけならば、チェックを入れておいた方が便利です。
パスワードを保存しても大丈夫?
Microsoft EdgeやGoogle Chromeなどブラウザの種類によっては、ログインの際に「パスワードを保存しますか?」といったメッセージが表示される場合があります。
パスワードを保存すると、次回からは都度パスワードを入力する手間が省けますが、 ログイン状態のチェックと同じように、パスワードを知らない人でもWordPress(ワードプレス)の管理画面にログインできてしまうリスクがあります。 1台のパソコンを複数人で共有して使っている場合など、あなた以外の人もそのパソコンを使う場合は、パスワードを保存しないようにしましょう。
管理画面のURLを忘れてしまった!
「WordPress(ワードプレス)の管理画面にログインするページをブックマーク(お気に入り)に登録していなかったので、URLがわからなくなってしまった!」
そんな時も慌てなくて大丈夫。ホームページのURLの末尾に「 /wp-login.php 」と付け足せば、WordPress(ワードプレス)の管理画面にログインするページのURLになります。
管理画面の構成を確認しよう!
WordPress(ワードプレス)の管理画面にログインできると、こんな画面が表示されます。
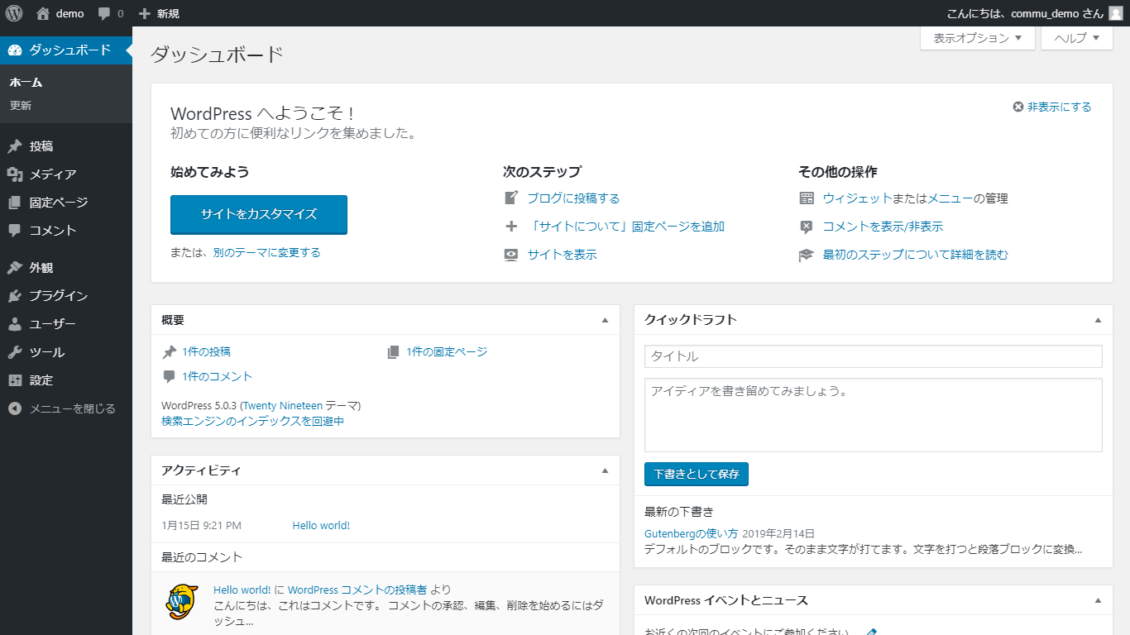
これがWordPress(ワードプレス)の管理画面です。管理画面は「管理バー(画面上部、黒い帯の左部分)」「サイドバー(ナビゲーションメニュー、画面左側の黒い帯)」「ダッシュボード(黒い帯以外の部分)」「ユーザー名 (画面上部、黒い帯の右部分) 」で構成されています。
管理バー
誰でも見られる「ホームページの画面」と、WordPress(ワードプレス)のユーザー名とパスワードを知っている人だけが入れる「管理画面」とを切り替えられます。WordPress(ワードプレス)の管理画面にログインしている間は、ホームページの画面を見ている時にも常に管理バーが表示されますが、ログインしていない人には表示されません。
「ホームページの画面」と「管理画面」とを切り替えるには、ホームページ名(上の画像の場合は『demo』と書いてある部分)をクリックします。
サイドバー
投稿、メディア(画像)、固定ページ、コメント、外観(デザイン)など、管理画面で作業できるメニューが並んでおり、クリックすることで作業メニューを切り替えられます。投稿や固定ページといったコンテンツ(ホームページの中身となる記事)の投稿も、このサイドバーのメニューから行います。ホームページの編集に必要な項目はサイドバーから一通り作業することができます。
ダッシュボード
最初に表示される画面です。投稿や固定ページの数がわかる「概要」、更新状況や新しいコメントがわかる「アクティビティ」などが並びます。「クイックドラフト」は、アイデアを書き留めておくメモ帳のような機能です。
ユーザー名
右上のユーザー名にマウスポインターを合わせると、「プロフィールを編集」「ログアウト」というメニューが出てきます。WordPress(ワードプレス)の管理画面からログアウトしたい時はここから操作します。
テーマ(デザイン)やプラグイン(拡張機能)によって、管理画面にメニュー項目が追加されることも
WordPress(ワードプレス)のホームページでデザインを設定するための「テーマ」や、機能を追加するための「プラグイン」というファイルをインストールすると、管理画面のメニューに項目が追加されることがあります。この記事や書籍で紹介されている管理画面のメニューと、あなたのWordPress(ワードプレス)の管理画面のメニューが違っていても、基本的な構成は一緒ですので、心配することはありません。
管理画面からホームページを作っていこう!
WordPress(ワードプレス)でホームページを作成・更新するためのすべての作業の起点となるのが「管理画面」。管理画面の各メニューの具体的な使い方もこれから解説していきますので、どうぞお楽しみに!
株式会社コミュニティコムが運営する教育部門「Chiemo(チエモ)」では、WordPress(ワードプレス)でホームページやブログを作り始めたけれど、「ここがわからない!」といったお悩みに対して、プロのデザイナーがマンツーマンでレッスンを行っています。
>> ホームページ制作&WordPressなんでも相談会
株式会社コミュニティコムが運営するWordPress(ワードプレス)テーマ&プラグイン販売 コミュニティコムショップでは、弁護士・法律事務所・士業向け WordPress テーマや、歯科医院・歯医者さん向け WordPress テーマなど、 業種・用途特化のWordPressテーマを販売しています。もちろん新エディター「Gutenberg(グーテンベルク)」対応です。
>> コミュニティコムショップのWordPressテーマ一覧
また、1ヶ月間無料の月額サポートプランでの継続的なサポートや、制作代行オプションもご提供しております。
>> コミュニティコムショップのオプション一覧