「WordPress(ワードプレス)超入門」は、株式会社コミュニティコムが運営する「WordPressテーマ&プラグイン販売 コミュニティコムショップ」が、WordPress初心者のためにホームページを開設するまでの手順をわかりやすく解説するシリーズです。
WordPress(ワードプレス)でホームページが作成できたら、「新しい投稿をFacebookやTwitterに自動でシェアしたい」「アクセス解析がしたい」など、追加したい機能があれもこれもと出てくるのではないでしょうか。
WordPress(ワードプレス)には、Jetpack(ジェットパック)というさまざまな機能を持つプラグインがセットになった公式プラグインが用意されています。あなたが追加したい機能も、Jetpack(ジェットパック)に備わっているかもしれません。なお、プラグインの詳しい説明は「プラグインを有効化して使えるようにしよう」を参照してください。
Jetpack(ジェットパック)プラグインとは
Jetpack(ジェットパック)は、さまざまな機能を持つプラグインがセットになった、WordPress(ワードプレス)公式のプラグインで、正式名称は「Jetpack by WordPress.com」。もともとはWordPress(ワードプレス)の開発元であるAutomatticが運営しているレンタルブログサービス「WordPress.com」向けに提供されていた機能を、WordPress.com以外でも利用できるようにしたプラグインです。
Jetpack(ジェットパック)で追加できる機能には、例えば以下のようなものがあります。
- セキュリティを強化する機能
- SNSアカウントでログインしてコメントができる機能
- 関連投稿を表示させる機能
- アクセス解析ができる、WordPress(ワードプレス)統計情報
- XMLサイトマップ生成機能
- 画像によるサーバー負荷を軽減する機能
- 登録した読者に更新通知メールが届く購読機能
- WordPress(ワードプレス)の管理画面を使わずメール送信で記事を公開・下書き保存ができる機能
- WordPress(ワードプレス)に記事を投稿した際のTwitterやFacebookなどSNSへの自動投稿と、SNSアイコンの設置ができる、パブリサイズ共有機能
Jetpack(ジェットパック)に含まれるプラグインはほとんどが無料ですが、一部有料のものもあります。Jetpack(ジェットパック)をインストールした状態では多くのプラグインが無効になっていますので、利用したい機能のプラグインだけを選んで有効化しましょう。
Jetpack(ジェットパック)をインストールして有効化する
WordPress(ワードプレス)の管理画面にログインし、「プラグイン」にマウスポインターを合わせ、表示された「新規追加」をクリックします。WordPress管理画面へのログイン方法については「WordPress(ワードプレス)の管理画面にログインしよう」を参照してください。
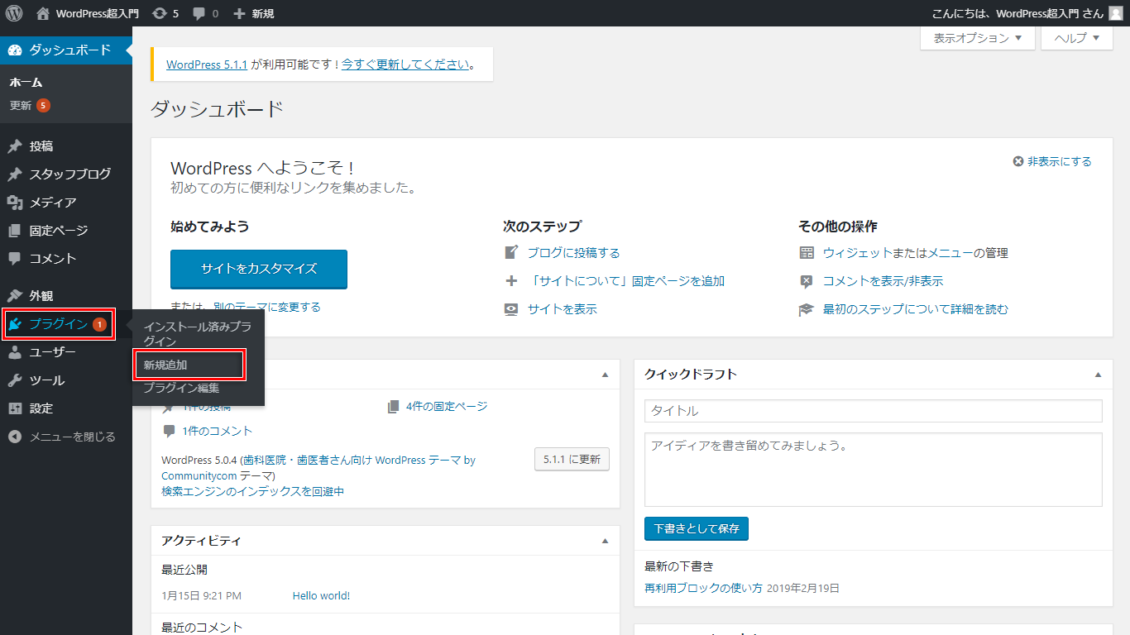
右上の検索窓に「Jetpack」と入力すると、検索結果に Jetpack by WordPress.com が出てきますので、「今すぐインストール」をクリックします。
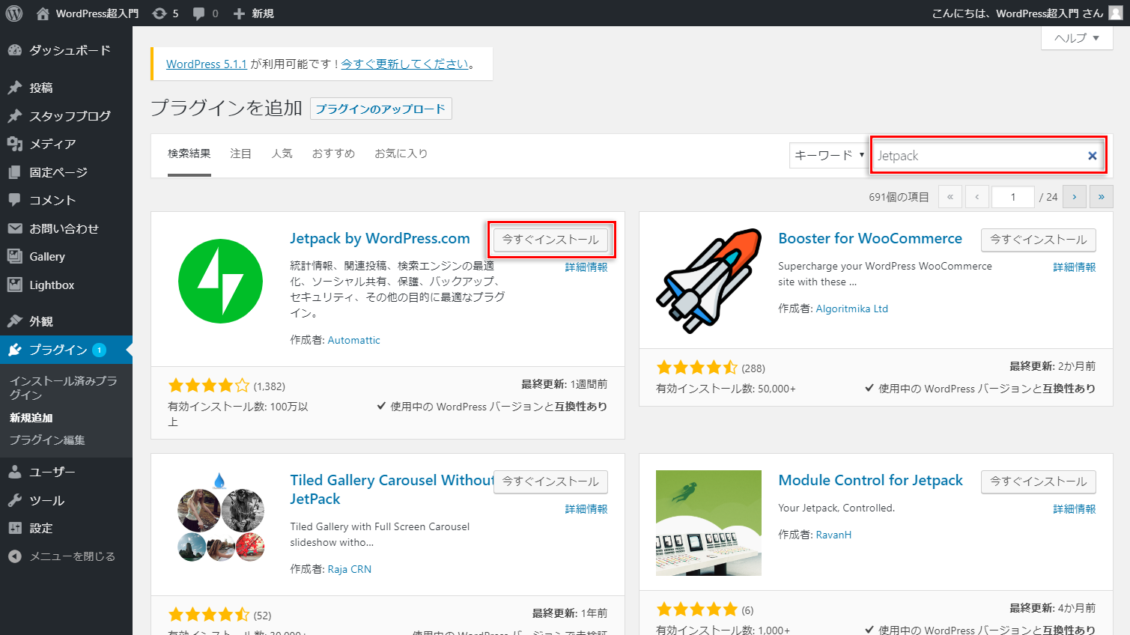
インストールが完了したら、「有効化」をクリックします。
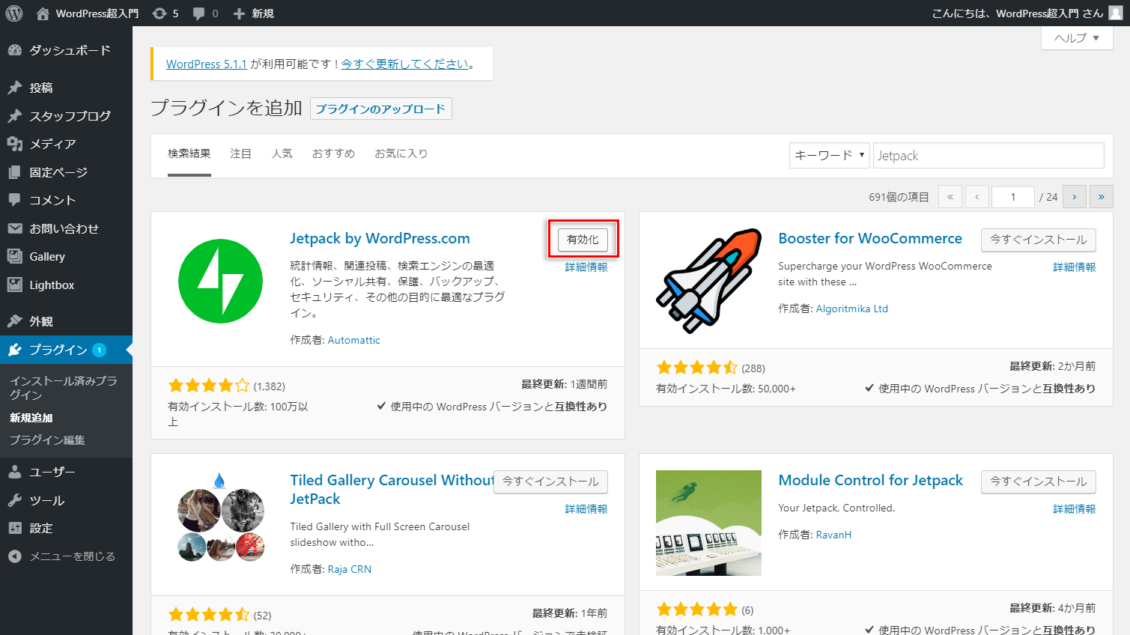
Jetpack(ジェットパック)プラグインが有効化されました。「Jetpack を設定」ボタンをクリックして、WordPress.comのアカウント作成へ進みます。
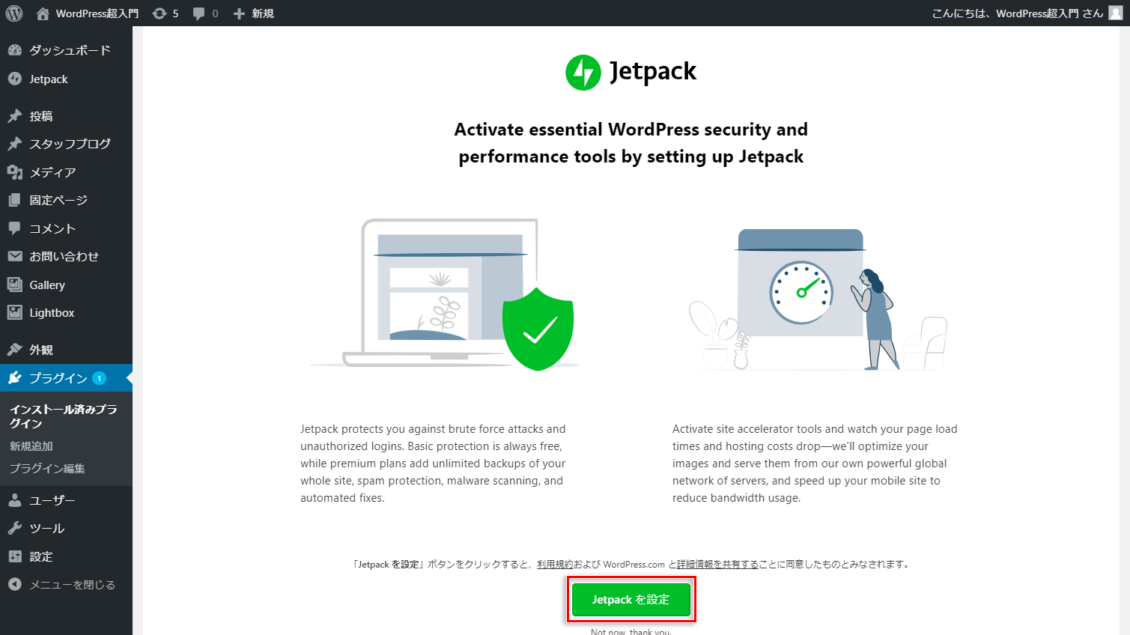
WordPress.comのアカウントを作成して連携する
WordPress.comアカウントにログインする画面が表示されたら、「アカウントを新規作成」をクリックします。
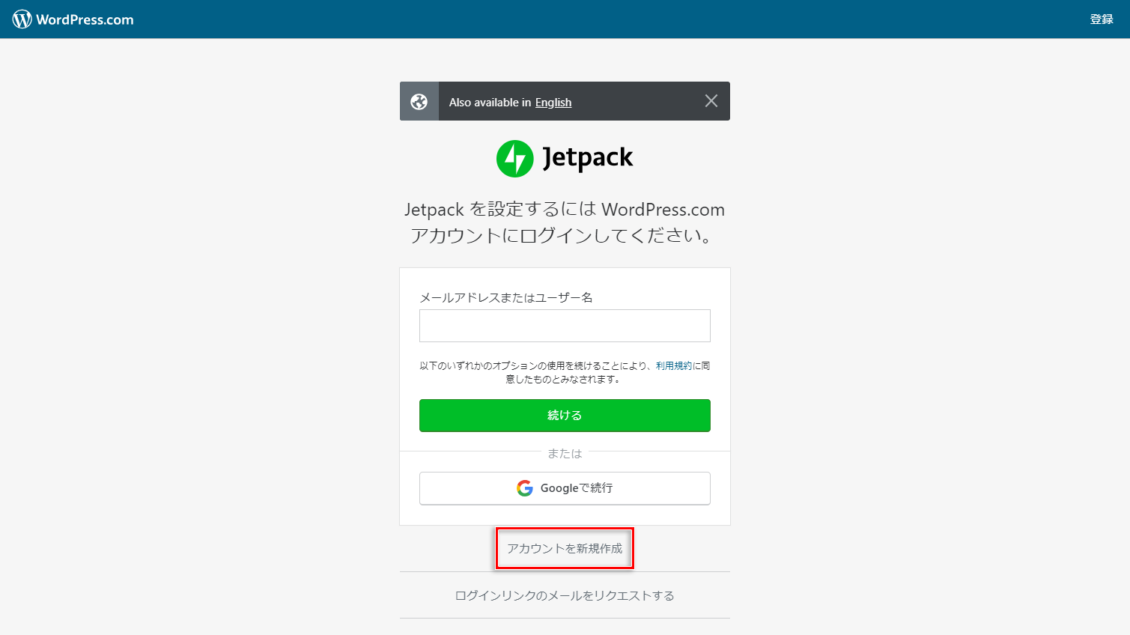
「Jetpack を設定するアカウントを作成する」と表示されたら、Jetpack(ジェットパック)を設定するために必要なWordPress.comアカウントを作成しましょう。メールアドレス、ユーザー名、パスワードを入力して、「Create your account」のボタンをクリックします。メールアドレスとユーザー名は、すでにほかのWordPress.comアカウントで使われているものは使用できません。
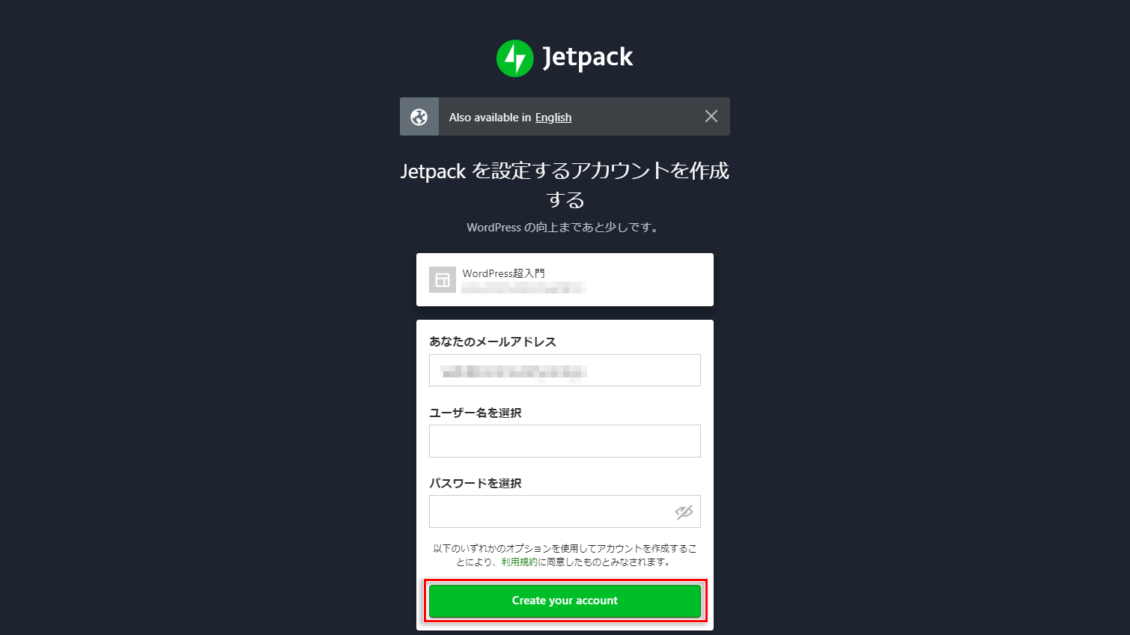
新しいWordPress.comアカウントを作成すると、あなたのホームページに関していくつかの質問が出てきます。該当する回答をクリックしていきましょう。どれを選んでも先に進めますし、回答せずスキップできる質問もありますので、あまり悩まず選択していきましょう。
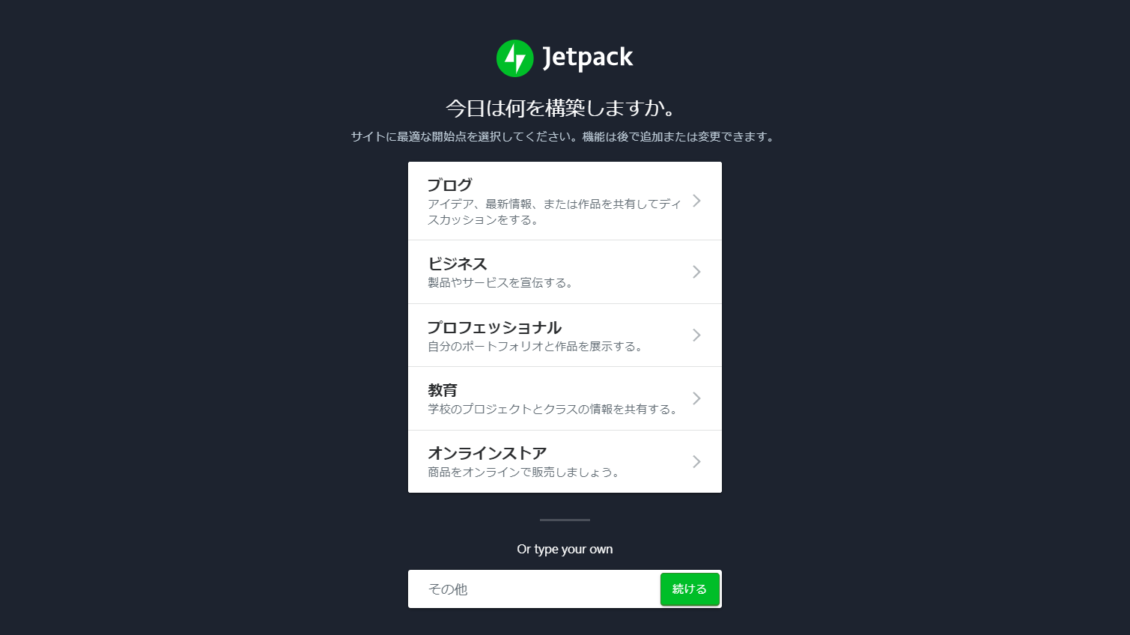


質問に回答して、WordPress.comアカウントが作成できました。次にJetpack(ジェットパック)のプランを選択します。
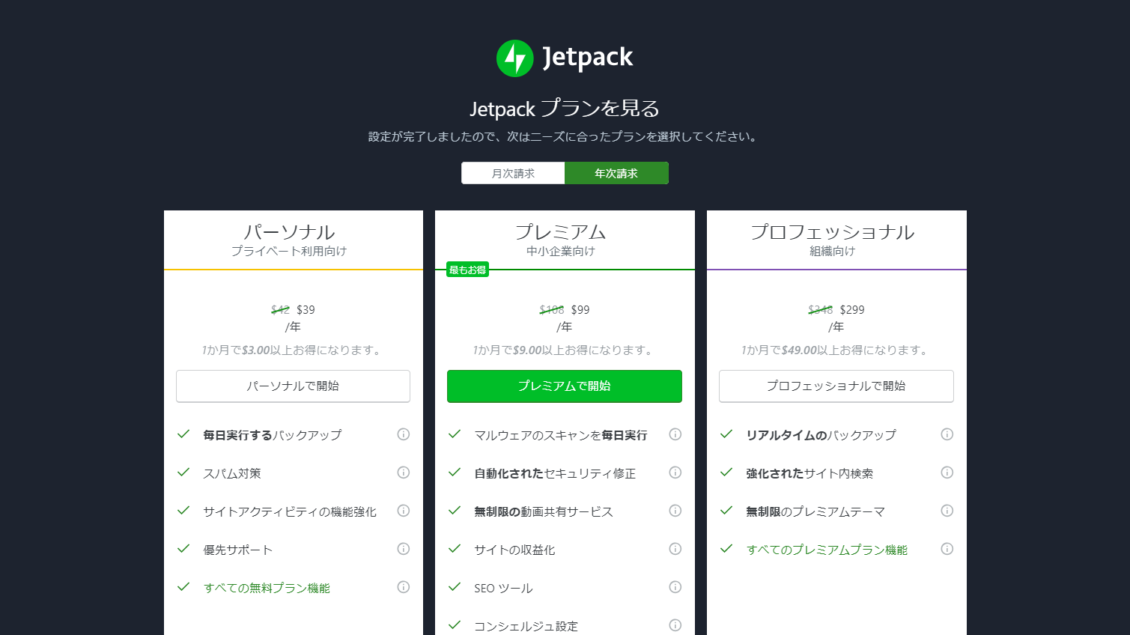
無料プランといくつかの有料プランとがあり、プランよって提供される機能が異なります。無料プランでも最低限の機能は使うことができますので、まずは無料プランで始めるのがよいでしょう。画面を下にスクロールすると「無料プランでスタート」というボタンがありますので、ここをクリックします。

Jetpack(ジェットパック)のプランを選択すれば、WordPress.comアカウントとの連携が完了です。
Jetpack(ジェットパック)のおすすめ機能を有効化する
WordPress.comアカウントとの連携が完了が完了すると、「Jetpack サイトの準備ができました!」と表示されます。さっそく「おすすめ機能の有効化」をクリックして、Jetpack(ジェットパック)のおすすめの機能を有効化しましょう。
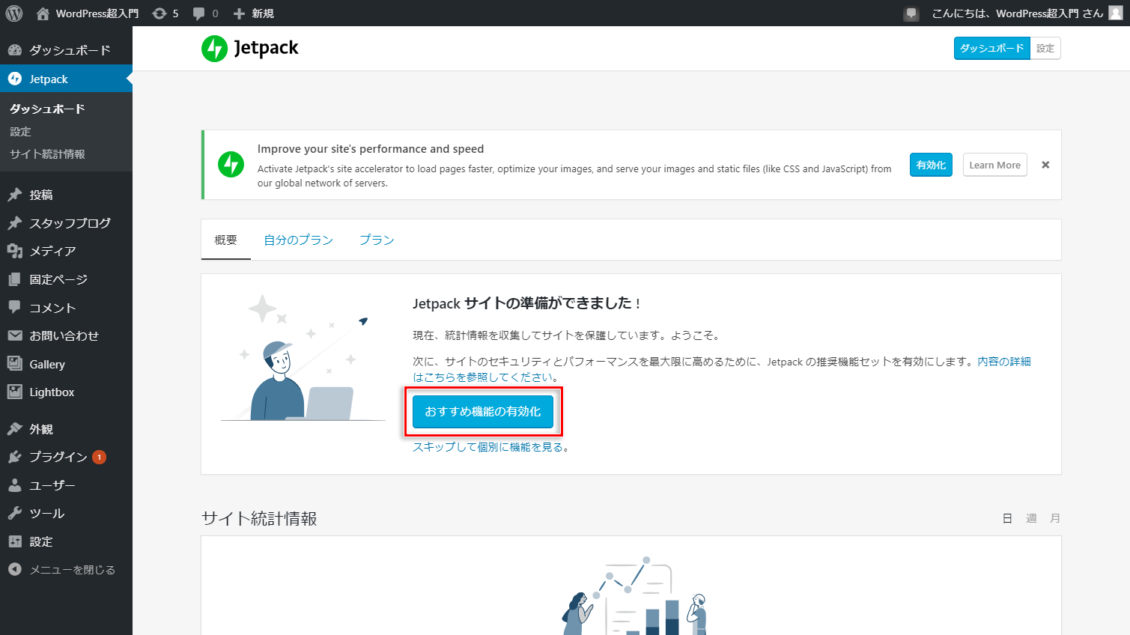
おすすめの機能が有効化されました。左上の「Jetpack」の下にある「ダッシュボード」をクリックすると、おすすめの機能の設定画面に移動します。

WordPress.comと連携するとログイン時の画面が変わる
WordPress.comと連携すると、以降はログイン時の画面が変わります。「ユーザー名とパスワードでログイン」をクリックすると、今までと同じようにユーザー名とパスワードでログインすることができます。
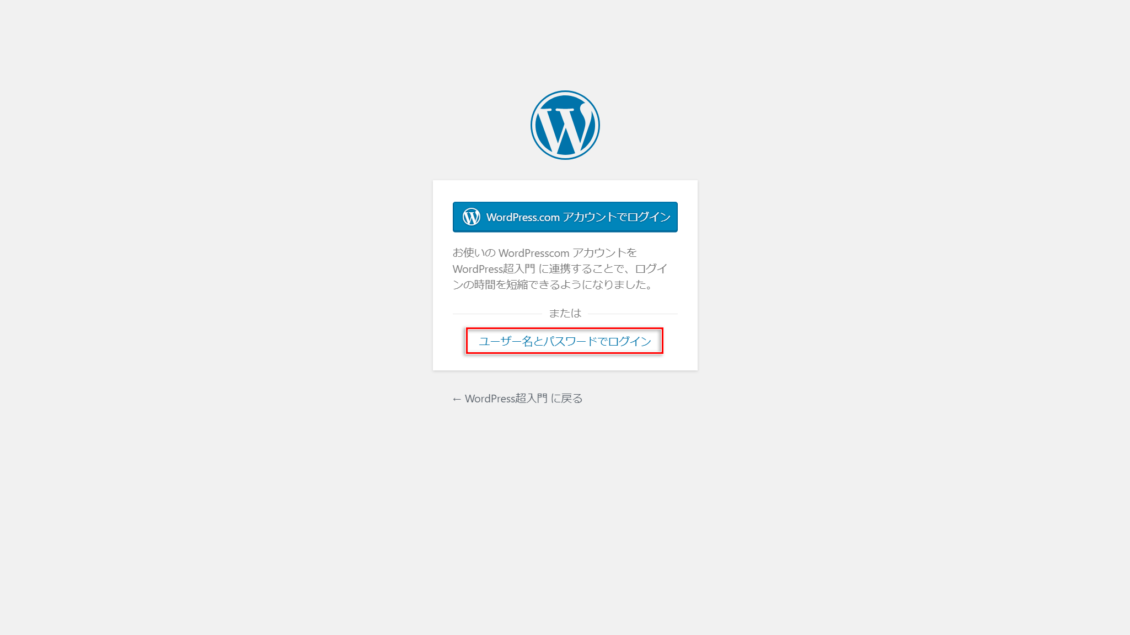
Jetpack(ジェットパック)で機能を拡張しよう!
サイトの統計情報やSNS連携など、便利な機能がいろいろつまったJetpack(ジェットパック)。Jetpack(ジェットパック)を有効化して、ホームページの機能を追加していきましょう。
株式会社コミュニティコムが運営するWordPress(ワードプレス)テーマ&プラグイン販売 コミュニティコムショップでは、弁護士・法律事務所・士業向け WordPress テーマや、歯科医院・歯医者さん向け WordPress テーマなど、 業種・用途特化のWordPressテーマを販売しています。もちろん新エディター「Gutenberg(グーテンベルク)」対応です。
>> コミュニティコムショップのWordPressテーマ一覧
また、1ヶ月間無料の月額サポートプランでの継続的なサポートや、制作代行オプションもご提供しております。
>> コミュニティコムショップのオプション一覧
株式会社コミュニティコムが運営する教育部門「Chiemo(チエモ)」では、WordPress(ワードプレス)でホームページやブログを作り始めたけれど、「ここがわからない!」といったお悩みに対して、プロのデザイナーがマンツーマンでレッスンを行っています。
>> ホームページ制作&WordPressなんでも相談会







